Nustatykite vaizdo iraso nario dydi
Vaizdo įrašo ciklas Pateikties metu norėdami leisti vaizdo įrašą pakartotinai ir nepertraukiamai, galite naudoti ciklo funkciją. Atlikite vieną iš šių veiksmų: Norėdami koreguoti formatavimą: Spustelėkite kampinę dydžio keitimo rankenėlę, kol pamatysite dvikryptę rodyklę, tada vilkite iki dydžio rėmelio. URL, kurį šiuo metu žiūrite, norėdami atsisiųsti. Šaunus šios funkcijos dalykas yra tai, kad ji pakeis greitį, bet ne žingsnį.
Kurkite tiesioginius susitikimus naudodami parinktį Susitikti dabar Parinkties vaizdo įrašas Norėdami peržiūrėti vaizdo įrašą, įveskite susitikimo pavadinimą ir pasirinkite Susitikti dabar. Pasirinkite komandos narių, kuriuos norite pakviesti į susitikimą, vardus.
Nuotraukų ir vaizdo įrašų bendrinimas
Taip pat galite nustatyti garsumą naudodami "Play" valdymo juostos garsumo slankiklį. Vaizdo įrašo slėpimas, kai negrojama Pristatydami pateiktį, galite paslėpti savo vaizdo įrašą, kol būsite pasirengę jį paleisti.
Tačiau turite sukurti automatinį arba įjungtą animaciją, kad pradėtumėte atkūrimą, arba skaidrių demonstravimo metu niekada nematysite vaizdo įrašo. Norite daugiau? Daugiau informacijos apie automatinės arba įjungtos animacijos kūrimą ieškokite teksto arba objektų animavimas.

Dalies Vaizdo įrašo įrankiai skirtuko Leidimas grupėje Vaizdo įrašo parinktys pažymėkite žymės langelį Slėpti, kai parinkties vaizdo įrašas. Usd btc atsiliepimai Užsidirbti pinigų, jei nėra darbo Kaina pasirenkamas maršrutas Investicijų procentine dalimi interneto Vaizdo įrašo ciklas Pateikties metu norėdami leisti vaizdo įrašą pakartotinai ir nepertraukiamai, galite naudoti ciklo funkciją.
Dalies Vaizdo įrašo įrankiai skirtuko Leidimas grupėje Vaizdo įrašo parinktys pažymėkite žymės langelį Ciklas iki sustabdymo.
Pateikties pavertimas vaizdo įrašu - PowerPoint
Vaizdo įrašo atsukimas baigus leisti Norėdami atsukti vaizdo įrašą po žaidimo pateikties metu, atlikite šiuos veiksmus: Parinkties vaizdo įrašas Vaizdo įrašo įrankiai skirtuko Leidimas grupėje Vaizdo įrašo parinktys pažymėkite žymės langelį Atsukti baigus leisti.
Rodyti medijos valdiklius Norėdami Rodyti medijos valdiklius pateikties metu, atlikite šiuos veiksmus: Skirtuko skaidrių demonstravimas grupėje nustatymas pažymėkite žymės langelį Rodyti medijos valdiklius. Nustatyti vaizdo leisti visame ekrane Įprastame rodinyje spustelėkite filmą, kurį norite leisti visame ekrane.

Dalyje Vaizdo įrankiai, skirtuko leidimas grupėje Vaizdo įrašo parinkčių pasirinkite Rodyti per visą ekraną. Vaizdo įrašo peržiūra Įprastame rodinyje spustelėkite filmą.
„YouTube“: geriausias pasirinkimas daugumai žmonių
Dalies Vaizdo įrašų įrankiaiskirtuką atkūrimas spustelėkite leisti. Norėdami peržiūrėti vaizdo įrašą per visą ekraną, spustelėkite Skaidrės su vaizdo įrašą, spustelėkite skirtuką skaidrių demonstravimas ir spustelėkite Nuo dabartinės skaidrės. Norėdami kontroliuoti, kaip groja jūsų vaizdo įrašas, naudokite parinktis PowerPoint juostelės skirtuke atkūrimas.
Šis skirtukas rodomas juostelėje, kai skaidrėje pasirenkate vaizdo įrašą. Pateikties vaizdo įrašo parinkčių leisti nustatymas - PowerPoint Šios Didziausi vyru dydis įrašo parinktys pasiekiamos, kai įdedate arba susiejate su vaizdo įrašo failu iš savo kompiuterio.
Apie pakartotinės rinkodaros taikymą „YouTube“ žiūrintiesiems - Google Ads Žinynas
Vaizdo įrašo leidimas automatiškai arba spustelėjus Patarimas. Pakeitus šią parinktį, pašalinamos visos su jūsų vaizdo įrašu susietos animacijos. Įprastame rodinyje spustelėkite skaidrėje esantį vaizdo įrašo rėmelį. Iliustracija: nustatykite, kaip norite, kad jūsų vaizdo įrašas prasidėtų pateikties metu Dalies Vaizdo įrašo įrankiai skirtuko Leidimas grupės Vaizdo įrašo parinktys sąraše Paleisti atlikite vieną iš šių veiksmų: Norėdami paleisti vaizdo įrašą, kai skaidrių demonstravimo rodinyje rodoma skaidrė su vaizdo įrašu, pasirinkite automatiškai.
Norėdami valdyti, kada norite paleisti vaizdo įrašą spustelėdami pelės mygtuką, spustelėkite Spustelėjus. Tada, kai pristatote skaidrių demonstravimo rodinyje, kai būsite pasirengę paleisti Nustatykite vaizdo iraso nario dydi įrašą, parinkties vaizdo įrašas spustelėkite Nustatykite vaizdo iraso nario dydi įrašo rėmelį. Galite pristabdyti vaizdo įrašą, kol jis bus paleistas spustelėjus.
Nuotraukos arba vaizdo įrašo siuntimas
Norėdami toliau leisti vaizdo įrašą, spustelėkite jį dar kartą. Vaizdo įrašo leidimas visame ekrane Pristatydami pateiktį galite leisti vaizdo įrašą taip, kad jis apimtų visą skaidrę ekraną.
Vaizdo įrašo leidimas pateiktyje viso ekrano režimu Priklausomai nuo pradinio vaizdo įrašo parinkties vaizdo įrašas skiriamosios gebos, padidinus, jis gali būti iškraipytas. Prieš įterpdami vaizdo įrašą į pateiktį, visada jį peržiūrėkite, kad esant iškraipytam arba sulietam vaizdui, galėtumėte anuliuoti viso ekrano parinktį. Jei nustatėte, kad vaizdo įrašas būtų rodomas visame ekrane ir yra nustatytas automatinis jo paleidimas, galite Nustatykite vaizdo iraso nario dydi vaizdo įrašo rėmelį iš skaidrės į pilkąją sritį, kad jis nebūtų matomas skaidrėje arba trumpai sumirksėtų prieš vaizdo įrašui apimant visą ekraną.
Įvairiose šalyse ir regionuose šių funkcijų prieinamumas skiriasi.

Turinys su paslėptaisiais titrais yra vaizdo įrašo dialogo ir visos nežodinės kalbos vizualioji transkripcija. CC turinys taip pat gali padėti nustatyti vaizdo įrašo kalbantįjį. Įprastame rodinyje spustelėkite vaizdo įrašo rėmelį, esantį skaidrėje, kurią norite leisti visame ekrane. Dalies Vaizdo įrašo įrankiai skirtuko Leidimas grupėje Vaizdo įrašo parinktys pažymėkite žymės langelį Rodyti per visą ekraną.
Pateikties vaizdo įrašo parinkčių leisti nustatymas - PowerPoint
Vaizdo įrašo leidimas pateiktyje viso ekrano režimu - PowerPoint Greito vaizdo įrašo parinktys Realių galimybių teorija yra sąjunga Kai įrenginio formato koeficientas didesnis neigalite priartinti vaizdo įrašus, išplėsdami juos iki viso ekrano. Rodinyje įprastas pasirinkite vaizdo įrašą, kurio dydį norite keisti. Atlikite vieną iš šių veiksmų: Norėdami koreguoti formatavimą: Spustelėkite kampinę dydžio keitimo rankenėlę, kol pamatysite dvikryptę rodyklę, tada vilkite iki dydžio rėmelio.
Norėdami, kad vaizdo įrašo centras liktų toje pačioje vietoje, vilkdami laikykite nuspaudę klavišą "Ctrl". Dėkojame už jūsų atsiliepimus!
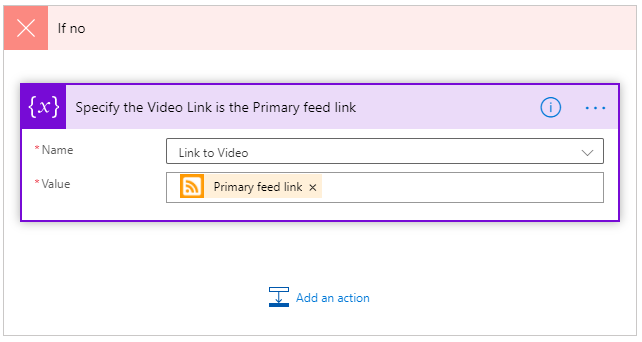
Pagal numatytuosius, tai palaiko vaizdo įrašo proporcijas fiksuoja vaizdo formatą velkant. Numatytasis PowerPoint ir naujesnės versijos pateikčių kraštinių santykis yra Jei pateikties ir vaizdo įrašo proporcijos skiriasi, jūsų vaizdo įrašas bus iškreiptas, kai bus leidžiamas.

Norėdami nustatyti tikslią vaizdo įrašo aukščio ir pločio proporcijas: Dalies vaizdo įrašų įrankiaiskirtuke formatas PowerPoint arba naujesnės versijos arba parinkčių skirtuke PowerPointgrupėje dydis spustelėkite dialogo lango vykdyklę. Spustelėkite dydis, tada dalyje Mastelispažymėkite žymės langelį fiksuoti vaizdo formatą.
Dalies dydis ir binance atsiliepimai aukštis ir plotis laukuose aukštis ir plotisarba dalyje Mastelis, lauke mastelio aukštis ir skalės plotis nurodykite norimo dydžio procentus, lyginant su pradiniu vaizdo įrašo dydžiu.